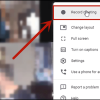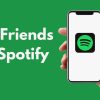Drawing on Google Maps is a great way to share your favorite places with friends and family. It also makes it easy to plan your next vacation or business trip. You can draw with your finger or with a stylus. Drawing with a stylus offers more precision, and it’s less likely that you’ll accidentally erase something you didn’t mean to.
You can learn how to draw on Google Maps using Google’s My Maps tool. This tool is available for smartphone and desktop users. My Maps lets you directly on a map or add markers, shapes and text to existing maps.
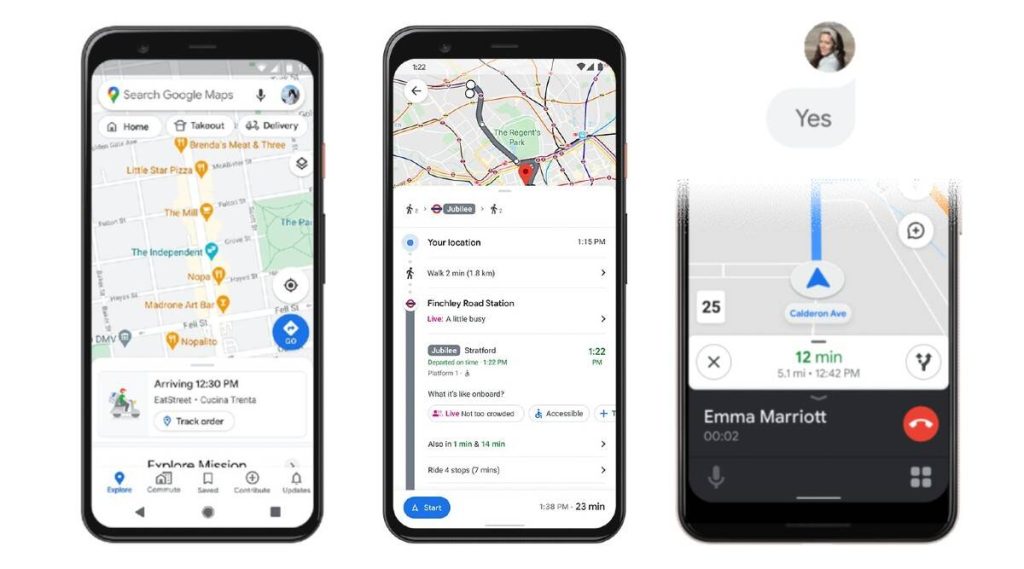
Here’s how you can get started:
Use the Google My Maps tool to create a custom route on your browser.
- To access My Maps, use a browser on your computer and sign in to your Google account.
- You will find +Create A New Map in the top left corner of your screen. Click on this option to open maps. If you already have an existing map, choose that to customize.
- To get started, type a location into the search box. Next, press Enter or Return and your virtual keyboard will appear. Name your map at any time by selecting Untitled Map.
- Click the top-left corner of the map tools box. Select Add Layer from the menu that appears.
- Make sure you rename the Untitled Layer Markers. Once you’ve done that, select Save.
- Select Add Marker and place it on the Starting Point to make a route.
- A Point One box will appear. Type a name for the starting point and click Save.
- On the top left, you will find the Draw a Line tool. Select it and choose Add Driving Route from the options available.
- To create a route, click the starting point and double-click the endpoint to stop. My Maps will automatically make your route, adding it to a new driving layer.
- You can layer, or add to, a map by drawing lines and shapes. To do so, click Draw a line and select Add a shape or line.
- Use the Drawing Tool to mark roads or other features that are not visible on Google Maps. Add a note to your drawing for reference. Select Save.
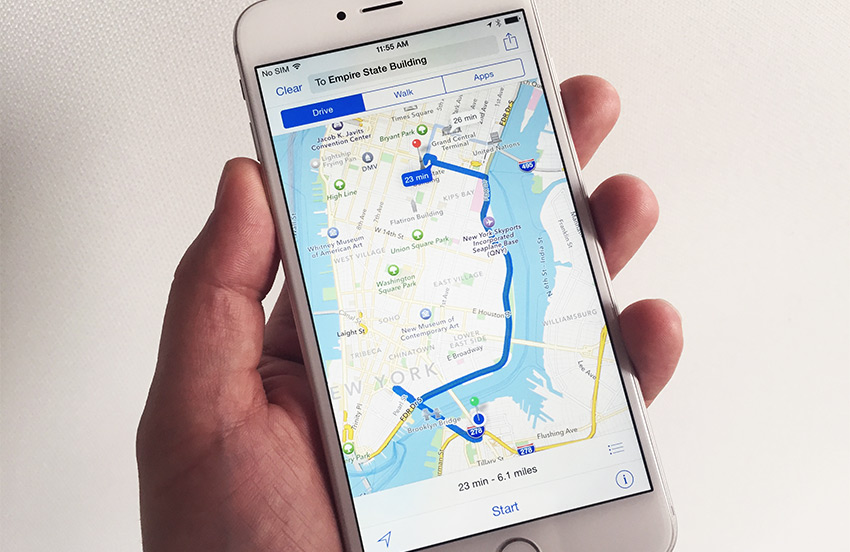
After you create a shape, you can change the way it looks. First, hover over the line or shape. When the pointer changes to a closed hand with a pointing finger, click to open the edit window. On the bottom left corner of the screen, you can use the tools to upload an image, rename the shape or change the color of that particular shape.
Final Thoughts
Google My Maps is the answer to how to draw on Google Maps. It allows you to create customized maps to spice up your trips, be they by car, train, or plane. You can make a map highlighting different places from the destinations you visit. The map will work offline too. The best part is you can hand over the URL of your map to anyone who needs one. With a bit of practice and creativity, you can create fabulous maps to share with others worldwide.