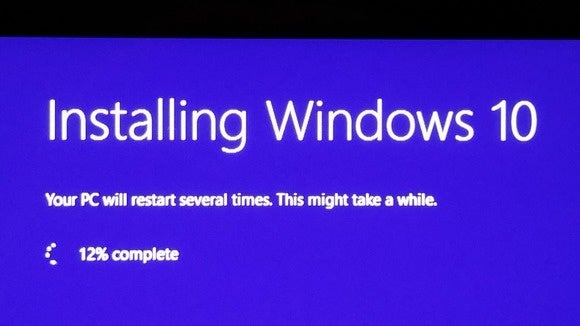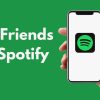Do you ever want to present something during your business meeting or video conference but do not have any idea to start it? You should use the feature of screen sharing offered by Microsoft Teams.
Overview and Features of Screen Sharing
Screen sharing is an innovative feature of Microsoft Teams. It refers to the process to display your computer screen to every other individual who participated in the video conference. Screen sharing by Microsoft Teams has the following features-
- The desktop sharing feature lets you display your entire device screen, notifications, and related desktop activities.
- When you use the Window mode for screen sharing, you may display only a window without any notification or any other desktop-related activity.
- If you select the option of PowerPoint presentation, other attendees may interact with the PowerPoint file.
- Whiteboard mode allows users to collaborate with other participants in real-time.
- Microsoft Teams allow you to share the sound of your computer with meeting participants. It is an excellent way to play an audio or video clip for presentations.
- You may gain control over other participants of the meeting if you want them to help you with the presentation, change files, or demonstrate anything. Here, you and the respective participant/participants may control the sharing feature and reclaim control.

However, similar to any other feature of Microsoft, you have to know the steps to use the respective feature. Hence, you will get a systematic guideline related to how to share screens on teams in Microsoft in this blog post.
Steps for Sharing Screens if You are an Admin
Permission from the administrator is a prerequisite for how to share screens on teams or screen control on other participants. An Admin may activate the following options via the admin center of Microsoft Teams.
- Open the Admin Center of Microsoft Teams and visit Meetings and then to Meeting policies.
- Select the option of Add present in the section of Meeting policies.
- Give a unique title and a short description of your policy.
- Now, visit the drop-down menu present in the Content Sharing and select a Screen Sharing mode there.
- Click on any one of the settings present there to activate it. The settings include the following-
- Allow anyone participant to request or give control
- Allow any external participant to gain control based on a single-user policy
- Allow whiteboard
- Allow PowerPoint sharing
- Allow shared notes
- Finally, you have to click on Save.

Note-Admin should toggle the device ‘Setting’ to activate it while allowing control access to an external participant while conducting meetings.
Sharing Screen Control in Meeting via Microsoft Teams
Sharing screen control is also an important action associated with how to share screens on teams. You have to select the button of Share Content present in meeting controls for sharing your screen. After this, you have to present your device screen, a PowerPoint file, a window, or a whiteboard to activate the sharing toolbar displayed on the top of the meeting window. Once the toolbar displays, you have to follow the mentioned steps to gain share screen control with other participants.
- Choose the option of ‘Give Control’ available in the sharing toolbar
- Enter the name of the person/participant with whom you want or delegate authority
- Microsoft Teams will notify the respective person that you are sharing control. On the other side, the person may select, revise and make other changes to the screen shared by you.
- However, if you want to regain control, you have to select the option of Take Back control.
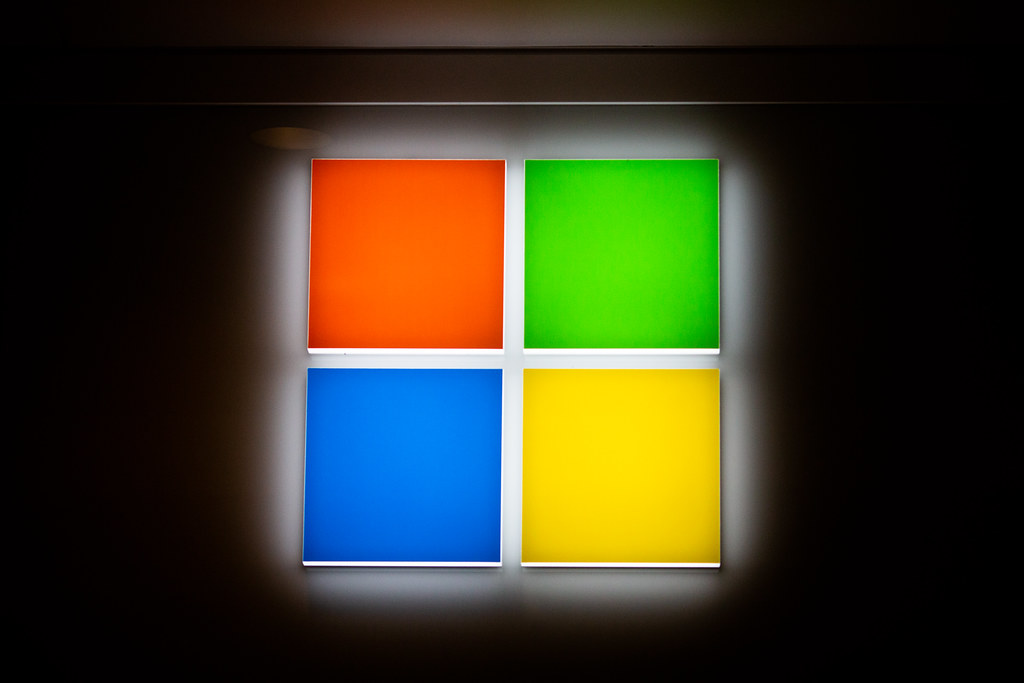
Other than the presenter or host, meeting participants may even ask to gain control. If you want to use this feature, other individuals have to share the screen to let you control everything that takes place on their desktop environments. (alprazolam) In this case, the steps associated with how to share screens on teams are as follows-
- Click on the button of Request Control to request control from any other user.
- You may ask the sharing participant to reject or accept your request.
- When you gain control of the shared screen, you may choose objects, edit a few elements and make other amendments to let them visible in front of other meeting participants.
- If you want to end the sharing control activity, select the option of Release Control.
Therefore, the screen sharing ability in teams allows users to share their tabs, applications, and desktops, a window, a PowerPoint presentation, or a whiteboard by Microsoft. You only have to learn the steps to make the most of the features and organize business meetings efficiently.