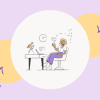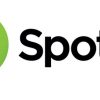Siri is a personal assistant app used mainly to boost the productivity of Apple users. You may have Siri perform different things so that you may focus on other tasks. However, you may not allow Siri to read your messages loudly when you are in a business meeting or engage in some important work. Hence, you have to learn how to turn off Siri reading texts on your iPhone or iPad device, and your Apple Watch.
Steps to Stop Reading My Messages by Siri
Turn off Reading Texts on Your iPhone or iPad Device
You may disable the feature if you do not want Siri to read out your messages loudly. The steps of how to turn off Siri reading texts are-
- Navigate to the Settings of your iPhone device.p
- Select Notifications to tap on the feature of Announce Messages with Siri
- Switch off the option to avoid Siri from reading the text messages.
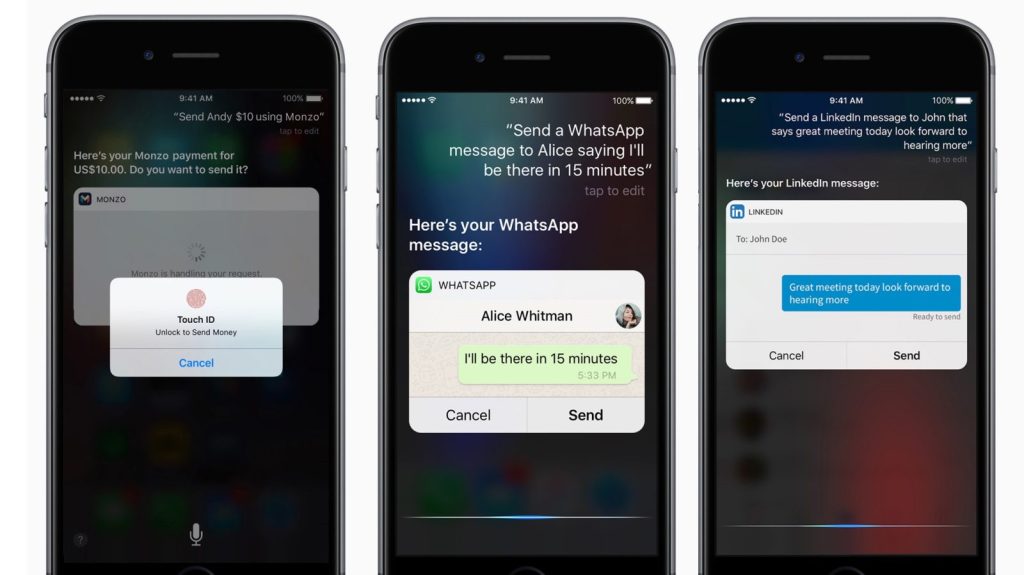
Turn off Reading Texts Repeatedly
If you want to keep the reading text feature by Siri but prevent it to read your messages repeatedly, you should follow the steps here-
- Navigate to your device Settings, choose Notifications, and visit Announce Messages with Siri.
- Switch off the option of Reply without Confirmation. By doing so, Siri will reply once you stop speaking.
Note-
If you pair your iPhone with CarPlay, you get the option to turn on your announcements in your car/vehicle while deactivating them in your headphones or vice versa. For this, you have to leave the Announce Notifications on but toggle each item off under the Announce When Connected To section.
Turn off Reading Texts on an Apple Watch
You have to follow the below steps to turn off your Siri reading texts from your Apple Watch.
Tap on Digital Crown after you access the apps
Open the Settings of your app
Select the option of Notifications and tap on Announce Notifications
Flip the Apple Watch toggle
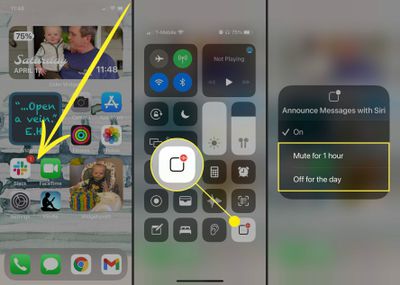
Turn Off Reading Messages/Texts Temporarily
In some cases, you may not want to deactivate the feature of Announce Message or Reading Texts completely. For instance, you may want Siri to read your iPhone or Apple Watch messages while you are walking outside or focussing on your workout. In that case, you have to learn how to turn off Siri reading texts temporarily by choosing to deactivate Announce Messages based on anyone of the following methods-
Toggle the Option of Control Center
You should turn off Announce Messenger displayed in the option of Control Center to stop Siri from reading out your text messages. You may disable this feature temporarily for one hour. You have to toggle the setting from the device so your Beats or AirPods headphones stay connected to your Apple Watch or iPhone.
Steps to Follow on Your iPhone
You have to visit Settings and then Control Center.
Here, you should tap on Add displayed next to the option of Announce Messages with Siri for adding it to the Control Center.
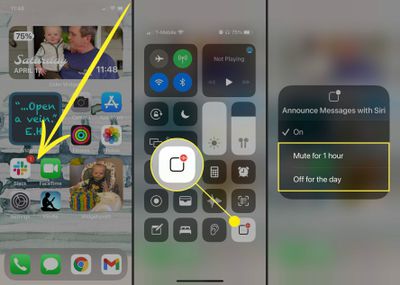
Open the option of Control Center and tap the icon of Announce Messages with Siri for toggling it on or off. The icon displays a white background when it remains on.
Alternatively, you may tap to hold the Siri Message icon to mute it for approximately one hour.
Steps to Follow on Your Apple Watch
Slide upward from the face of your Apple Watch for opening the Control Center.
Tap the icon of Announce Messages to toggle on or off the feature.
When the Toggle is on, the icon will display a red background.
Alternatively, you should tap and hold the Announce Messages icon to mute it for an hour.
If the icon of Announce Messages does not display, tap on Edit at the bottom of your Apple watch Control Center for adding it.
Select Who to Announce Messages on Your iPhone
Iphon users who want Siri for reading out a few of their messages instead of all of them should tweak their device settings. The steps involved in this case are-
- Visit Settings followed by Notifications to choose Announce Messages with Siri.
- Tap on the app of Messages and select anyone from Who to Announce Messages. Your options, in this case, will be-
- Contacts marked as your favorite one on your device or Favorite Contacts
- Any number you contacted recently, that refers to Recent Contacts
- Everyone you save as a contact on your device or Contacts
- Anyone messages you, including unknown people or companies
Remove Your AirPod to Pause Siri
Removal of AirPod is also an effective way related to how to turn off Siri reading textstemporarily. Before Siri reads a message, it plays a tone for a while. Later, it announces who has sent you the message. In this situation, you have to remove the AirPod or click on the pause button for pausing it. Doing so will stop Siri to play the tone and to stop reading the message instantly. You may place your AirPods straight in your ears and Siri will no longer read your messages.
Activate the Mode of Do Not Disturb
If you want to avoid distractions from notifications on your Apple Watch or iPhone, activate the mode of Do Not Disturb. In this way, you will mute the notifications and prevent Siri to read out any new message on your AirPods. For this-
You should choose the Control Center on your iPhone or Apple Watch.
Tap the icon displaying Moon to toggle on or off the Do Not Disturb mode.
Tap and hold the icon of Do Not Disturb for turning it on and setting the time based on your choice. These are for one hour and until today evening.
Besides, you may choose until I leave. Doing so will prevent you to worry about deactivating Do Not Disturb repeatedly.
Therefore, depending on your choice, you may turn off Siri to send messages temporarily or permanently.